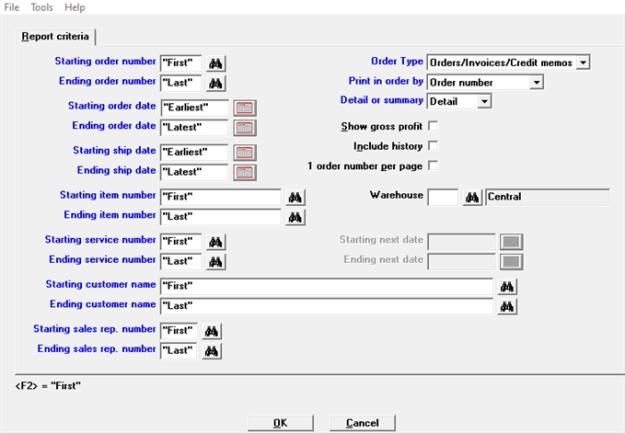
This chapter contains the following topics:
Use this selection to print a report of open and orders to optionally include posted orders. You may also print open quotes, loans, rentals, and RMAs. Several different reporting sequences are provided.
Because it can include history it may be used as a daily sales report.
See an Orders by Order Number Detail example in the Sample Reports appendix
Select Orders from the Reports menu.
The following screen is displayed.
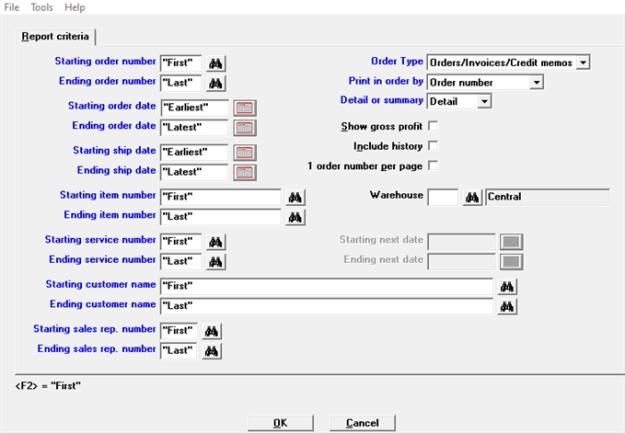
Character Mode

Enter the information as follows:
Ending order number
Enter the range of open order numbers to be included on the report. Follow the screen instructions.
Options
You may use the following option:
|
<F2> |
For “First” and “Last” order number at Starting and Ending order number fields |
|
Format |
Up to six digits |
|
Example |
Press <F2> for the "First" and "Last" order number |
Ending order date
Enter the range of dates of the orders to be included in the report. The dates refer to the date the order was created.
Options
You may use the following option:
|
<F2> |
For Earliest and Latest at fields #3 and #4 |
|
Format |
MMDDYY |
|
Example |
Press <F2> |
Ending ship date
Enter the range of ship dates of the orders to be included in the report. Follow the screen instructions.
You may use one of the options:
|
<F1> |
For ASAP. When selected, it will fill in both the starting and ending ship date with ASAP. |
|
<F2> |
For "Earliest" or "Latest" |
|
Format |
MMDDYY |
|
Example |
Press <F1> at the Starting ship date field |
|
Format |
15 characters |
Ending item #
|
Format |
15 characters |
Enter the range of item numbers to be included in the report. Follow the screen instructions.
If a specific item number range is entered, only orders containing the specified items are shown.
You may use the option:
|
<F2> |
For "First" and "Last" |
|
Format |
Up to 15 digits |
|
Example |
Press <F2> for the "First" and "Last" item number |
Ending service number
Enter the range of service #s or press <F2> for "First" and "Last" or use the option:
|
Example |
Press <F2> at both fields. |
Ending customer name
or
Starting customer number
Ending customer number
Enter the range of customer names or numbers for whom orders are to be printed.
You may use one of the options:
|
<F1> |
To specify customer # range or to toggle back to customer name range |
|
<F2> |
For “First” and “Last” |
|
Format |
Up to 50 characters for customer name Up to 12 characters for customer number |
|
Example |
Press <F2> at both fields |
Ending sales rep. number
Enter the range of sales rep for whom orders are to be printed.
You may use one of the options:
|
<F1> |
To specify sales rep. name range or toggle back to sales rep. number |
|
<F2> |
For “First” and “Last” |
|
Format |
Up to 3 characters for sales rep. number. Up to 25 characters for sales rep name |
|
Example |
Press <F2> at both fields |
Enter the letter corresponding to the type of orders to be included in the report.
| Character | Graphical | Description |
|---|---|---|
|
O |
Orders/Invoices/Credit memos |
To include type O (orders) and I (invoices) orders and credit memos. |
|
Q |
Quotes |
To include only quotes. |
|
R |
RMAs |
To include only RMAs. |
|
L |
Loans |
To include only loans. |
|
T |
Rentals |
To include only rentals. |
|
Format |
One letter from the table above. The default is Orders/Invoices/Credit memos |
|
Example |
Press <Enter> to accept the default |
If you are intending to include history on the report, you must select Orders/Invoices/Credit memos.
Enter the letter corresponding to the sequence in which the report is to be printed.
|
Character |
Graphical |
Description |
|---|---|---|
|
O |
Order number |
To print the report by order number |
|
C |
Customer number |
To print the report by customer number |
|
N |
Customer name |
To print the report by customer name |
|
I |
Item/Service number |
To print the report by item number |
|
L |
Sales rep number |
To print the report by sales rep number |
|
A |
Sales rep name |
To print the report by sales rep name |
|
S |
Ship date |
To print the report by ship date |
|
D |
Order date |
To print the report by order date |
|
Format |
Select one option from the drop down. The default is Orders/Invoices/Credit memos. |
|
Example |
Press <Enter> for the default |
Enter Detail to print item detail, or Summary to print order information only.
If you enter Detail, a report printed in sequence by order number, customer number, customer name, ship date, sales rep number, or sales rep name shows line item detail. For each item on an order, the item number, description, quantity ordered (or credited), unit, quantity to ship (or returned to inventory), quantity back ordered, unit price, and extended price are shown.
A detailed report printed in sequence by item number shows information on each order that contains the item. For each order, the information includes: quantity ordered (or credited), quantity to ship (or returned to inventory), unit, warehouse, unit price, extended price, order number and date, order type, bill-to customer, ship via method and date, sequence number, and sales rep.
If you enter Summary, a report printed in sequence by order number, customer number, customer name, ship date, sales rep number, or sales rep name shows order totals only, with no line item detail.
A summary report printed in sequence by item number shows, for each warehouse, individual item totals from all orders for: quantity ordered, quantity to ship, quantity back ordered, extended price, number of lines, oldest order date, and earliest ship date.
|
D |
For detail report |
|
S |
For summary report |
|
Format |
One letter either D or S. The default is D. |
|
Example |
Press <Enter> to accept the default. |
Check the box or answer Y to print the approximate dollar margin of each open order (the exact profit margin on each posted order), or leave the box unchecked or answer N if you do not wish the dollar margin to appear.
|
Format |
One letter, either Y or N. The default is N. |
|
Example |
Type Y then press <Enter>. |
Check the box or answer Y to include invoices from A/R history that were originally generated from O/E.
|
Format |
One letter, either Y or N. The default is N. |
|
Example |
Type Y then press <Enter>. |
This field is skipped if you selected to print either quotes, RMAs, loans or rentals in field 15.
Answer Y to print one record type (order, customer, item number, ship date, or sales rep) per page, or press <Enter> to default to N.
If you answer Y, each new order (customer, etc.) begins on a new page.
|
Format |
One letter, either Y or N. The default is N. |
|
Example |
Press <Enter> to accept the default. |
If you are using multi-warehousing, the following field appears:
Enter the warehouse for which you want information shown on the report.
In field 19, if you selected Y to print invoice history, then this field will be auto-entered as “All” warehouses and cannot be changed.
Enter a code or you may use one of these options:
|
<F5> |
For “All” warehouses |
|
<Enter> |
For the Central warehouse |
|
Format |
Up to two characters |
|
Example |
Press <Enter> for Central warehouse |
Ending next date
These fields only display if you select an order type of Rentals.
Enter the range of next dates for the rental order type to be included on the report.
You may use the option:
|
<F2> |
For “Earliest” and “Latest” |
|
Format |
MMDDYY |
|
Example |
Press <F1> at both fields #22 and #23 |
An order is printed on the report if it falls within the ranges entered in the fields above, and the warehouse for the order is the same as that entered here.
There is a status field that prints on the report with the following indicators:
|
Type |
Description |
|
Blank |
Open order |
|
Selected |
Selected for billing |
|
Invoiced |
Invoice printed but not posted |
|
Posted |
Invoice in history |
Invoices from history always print as an Invoice type, no matter what they were as an open order transaction.
Click on OK to select a printer or click on Cancel to return to the menu.
Field Number To Change ?
Using character mode, make changes as needed. When finished select the <Enter> key to print the Orders Report.
See an Orders by Order Number Detail sample in the Sample Reports appendix
Select E.D.I. status report from the Reports menu
The following screen displays:
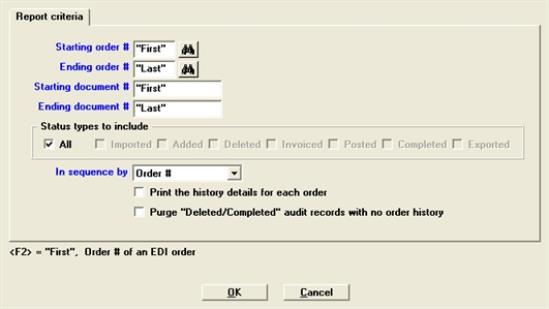
Character mode
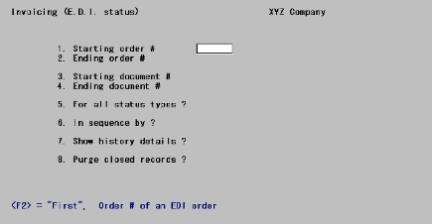
Enter the order or press <F2> to use the "First" order # of an EDI order.
Ending Order #
Enter the order or press <F2> to use the "Last" order of an EDI order.
Enter the EDI Document number or press <F2> to use the "First" EDI document # of an EDI order.
Ending document #
Enter the EDI Document number or press <F2> to use the "Last" EDI document # of a EDI order.
|
Y |
To include all status types: |
|
N |
To displays the following screen |
You then have the option to output the report to a printer, disk file, or the screen.
Enter Y or N to exclude the types of status to output on the report.
Enter the sequence type, either:
|
O |
Order # |
|
D |
E.D.I. document |
Print history details for each order
Enter Y to print the history details for each order. The default is N.
Purge "Deleted/Completed" audit records with no order history
Check the box to purge Deleted/Completed audit records with no order history. The default is unchecked.
You then have the option to output the report to a printer, disk file, or the screen.
Select OK to print the report or Cancel to return to the menu without printing.
The following table lists E.D.I. Import errors:
The following lists E.D.I. export errors.
|
E.D.I. Export Errors |
|
|
Error |
Description |
|---|---|
|
Unposted invoiced order does not exist. |
|
|
Unposted invoiced order type is inconsistent for export. Type is not an I or an O. |
|
|
Unposted order selection code indicates order as incomplete. |
|
|
Unposted order selection code indicates order as not selected for billing. |
|
|
Unposted order selection code indicates order as selected for billing. |
|
|
Unposted order has no current invoice. |
|
|
Unposted order has been invoiced but not accepted. |
|
|
Unposted invoiced order missing an invoice date. |
|
|
Unposted invoiced order missing an invoice number. |
|
|
Order does not does not have any line items. |
|
|
Posted invoice does not have any line items. |
|
|
Unposted invoiced order does not have line items. |
|
|
Order has been recorded as deleted. |
|